[理財/記帳]如何分析google記帳表單的回覆資料@Mimi's learning notes
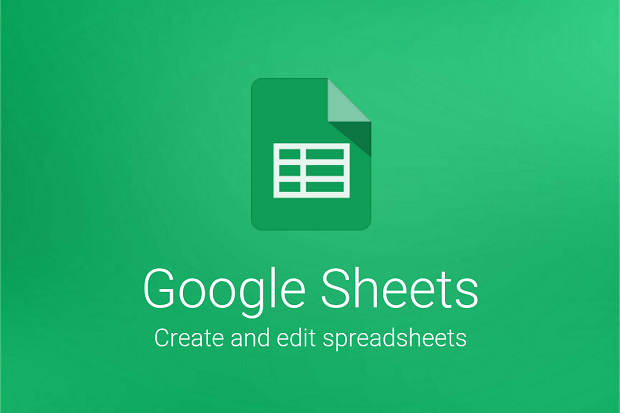
在[理財/記帳]利用google表單記帳雲端化 - 免費模板下載@ Mimi's learning notes這篇文章中,我介紹了我自己是如何設計用來記帳的google表單,今天這篇文章,想來分享如何分析google表單的回覆資料?
google表單內的資料整理自由度其實很高,所以我只是分享自己使用的方法,每個人做法差異其實可以變異很大,不代表我的方法就是最好的喔!文章尾,附有我這篇文章的範例,歡迎參考,也歡迎指教!
產生資料透視表
首先我們要產生表單回覆的試算表,請在表單的“回覆”裡,點選下方紅色箭號處,將表單的回覆以試算表方式檢視。
 |
| 產生跟google表單回覆連動的google試算表 |
試算表會如下方圖片呈現。
 |
| 在google試算表裡呈現的表單回覆內容 |
這樣的試算表內容,很難讓人一眼看出裡頭的資訊,所以我們要使用樞紐分析的功能,來將試算表內的內容整理並將資料視覺化,在google試算表內,樞紐分析被稱為“資料透視”,請在“資料”裡點選“資料透視表”。
點選後會跳出下方視窗,詢問你想要建立資料透視表的資料範圍以及插入資料透視表的位置。
請將資料範圍裡,冒號後的部份改成單一“P”英文字母(或是根據你的表單回覆裡,改成欄數最大的英文字[最大欄]),後面不要再有其他數字,這個意思是希望資料透視表分析的資料範圍是"表單回覆1"工作表裡的全部範圍,這樣日後有新的回覆新增進工作表的話,google 試算表會自動增加分析的範圍。
插入位置請選擇“新的工作表”,這樣檢視資料可以比較清楚方便,也可以跟原始資料有所區別,不會互相干擾閱讀。
 |
| 建立資料透視表 |
按下“建立”後,另一個新的工作表就會跳出來了,我們可以在右邊的“資料透視表篩選器”,去選擇我們想看的資料,並做一些篩選。
 |
| 新資料透視表(尚未篩選資料) |
比方說,我想看各張信用卡的消費狀況,可以在資料篩選器裡的列,新增“日期”,在欄裡新增”信用卡“,最後在值裡面新增“信用卡金額”,就會出現如下方的表格,最下方還會有總和,可以看各張信用卡累計的總消費金額。
 |
| 新資料透視表(含篩選資料) |
假如,你只想看一月份各張信用卡的消費狀態,這時你可以在篩選器新增“日期”,然後點選“狀態”裡所選項目,先按“清除”,來清除目前所選的資料,接著在搜索欄中打入"2020/1"下方就會顯示所有開頭為2020年1月的資料,接著再點選“全部選取”,以選取這些被篩選出來的所有資料。
 |
| 篩選1月份資料步驟 |
這時,表格就會變成如下方,只會顯示1月份各張信用卡的消費概況。
上面的表格裡,1/15, 1/31都沒有信用卡資料,但還是顯示出來,這是因為,我們目前篩選的資料並沒有特定篩選特定哪種消費型態的資料,可以在篩選處再新增一個篩選項目,只看信用卡消費,那麼這兩天的資料就會被過濾掉了。如下圖。
 |
| 新增消費型態分類篩選 |
同樣的整理方法,可以套用在其他的記帳分類上,收入、領錢、轉帳,都可以這樣整理。比較建議,不同的消費分類可以分別在不同的工作表來看,這樣會比較容易閱讀。
年度收支表
最後,我還會製作的一張年度收支表(下圖),並製作收入消費的折線圖來看每月消費的狀況。 |
| 收支總表 |
1. 消費型態總表
依照前段使用設置資料透視表的方式,將收入、轉帳、實領金額跟信用卡的資料全部統整進一張表。
2. 於資料透視表新增左側一欄為月份欄
輸入公式為: =MONTH(B2)
公式意思是,將B欄的日期中的月份資訊取出。
3. 新增另一工作表為收支總表
- 於B欄輸入月份資料,1-12。
- 於C欄輸入公視:=SUMIF('收支表'!A2:A,B3,'收支表'!C2:C)
- 於D欄輸入公式:=SUMIF('收支表'!A2:A,B3,'收支表'!D2:D)+SUMIF('收支表'!A2:A,B3,'收支表'!E2:E)+SUMIF('收支表'!A2:A,B3,'收支表'!F2:F)
- 於F欄輸入公式:=C3-D3
C欄公式的意思是,從步驟2中的消費型態總表,將於相同月份的收入全部加總起來。D欄的意思則是將於同月份的消費全部加總起來,消費包含從信用卡、提領現金跟轉帳產生的消費。F欄則是,收入-消費=剩餘存款。
我在E欄留了空白,原因是其實F欄真正的公式應該要是,收入-存款-消費=剩餘存款。其實使用google表單也可以紀錄存款的配置,只是因為每個人的存款方式不同,有些人是買保險,有些人是買股票,也有些人使用定存。有太多方式,其實這些都是可以個人化的!這也是google表單的好處。不過存款這項,我就不會在這篇文章中著墨太多,大家可以試著自己擬自己的存款紀錄。
4. 插入圖表
然後再將X軸的資料範圍選擇B2到B14; Y軸則有兩個資料範圍,一個為收入(C2到C14),另一個為消費(D2到D14)。
這樣就完成總表的整理了!
這樣想要用什麼角度來整理自己的記帳資料,就可以隨心所欲了!
下方連結為我這篇整理的範例,可以參考一下:
https://docs.google.com/spreadsheets/d/1g4fnosttnjvjOAgkEm7dloZkX8wyqtGiawFOz_uwrog/edit?usp=sharing







您好!我想請問一下 我建立資料篩選之後,資料透視表的日期都一定會顯示時間戳記,想請教我該如何解決 謝謝!
回覆刪除1.無法解決,時間戳記是表單做為唯一識別用的,所以作者另外自己輸入"日期"。
刪除2.或是把goolge表單匯出到excel用樞紐分析表做分析,excel直接可以把時間戳記分成年/月/日/時/分。